Javaの開発環境設定
まず、始めに開発できる環境を整えましょう。Javaの開発環境というと「eclipse」を使うことが多いですが、今回はVisual Studio Codeを使って説明していきます。
JDKのダウンロード
先にJDK(Java Development Kit)をダウンロードしておきましょう。これは、Javaで開発するために必要なソフトウェアをまとめたパッケージのことです。
以下のOracle社のURLからダウンロードしましょう。無償で提供されているので、誰でも使えます。
以下の画面になるので、「JDK ダウンロード」を選択しましょう。
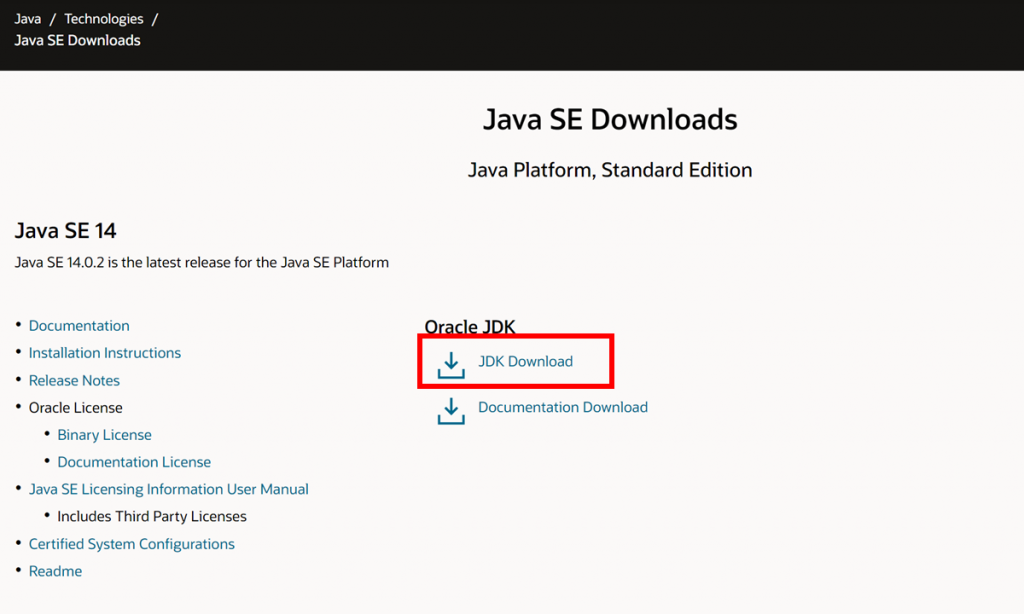
次の画面でOSごとにダウンロードが分かれているので、自分のOSに合ったものを選択してダウンロードしましょう。macやwindowsは、「installer」と書かれたものをダウンロードしてください。ダウンロードが完了すると、インストールに移るので、画面の案内に沿ってそのままインストールしてください。保存先のパスが必要になるので、場所を覚えておくと良いでしょう。

Visual Studo Codeの設定
Visual Studo Codeを開きましょう。そして、拡張機能メニューから「Java Extension Pack」を検索してインストールしましょう。
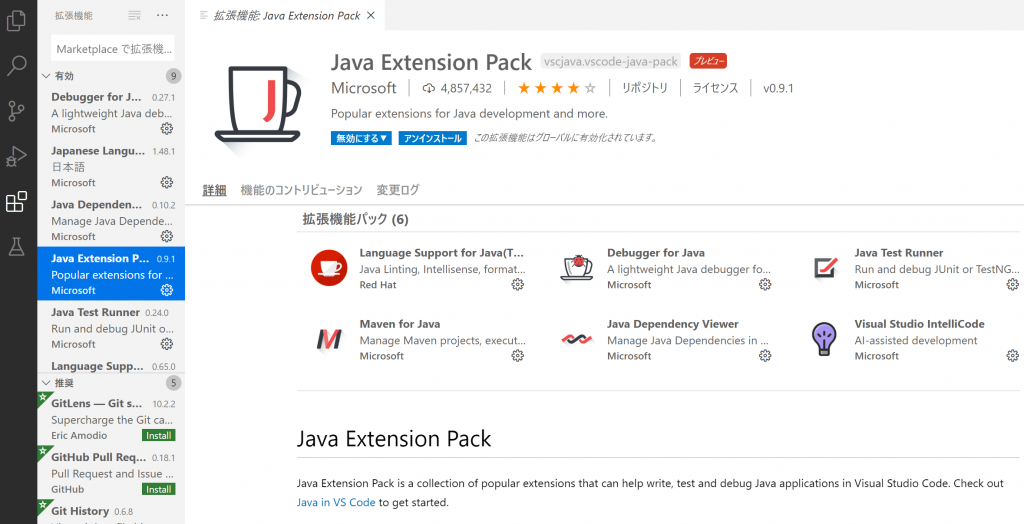
「Java Extension Pack」内には6種類の拡張機能パックが含まれており、これらによって開発環境を設定します。
画面左下にある歯車マークをクリックし、表示される設定を選択しましょう。
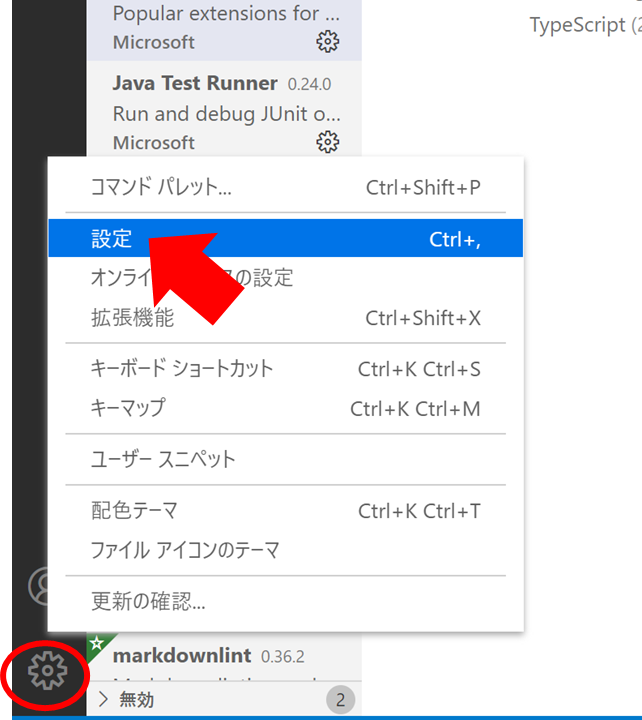
下の図の画面が表示されるので、検索欄に「java home」と入力し、四角で囲まれた所の表示を探しましょう。そして、「settings.json」で編集を開きましょう。

開くと以下のコードが表示される画面になるのを確認してください。
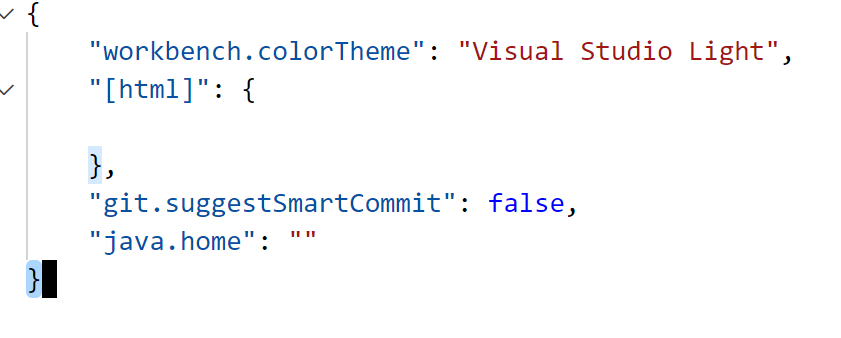
この中の「“java.home”:””」に先ほどダウンロードしたJDKのパスを記述しましょう。
基本的には、以下のようになります。
- Windowsの場合
"java.home": "C:/ProgramFiles/Java/(JDKフォルダ)"- Macの場合
"java.home": "/Library/Java/JavaVirtualMachines/(JDKフォルダ)/Contents/Home/"この(JDKフォルダ)には、あなたがダウンロードしたJDKのバージョンによって変わります。
今回の場合は、以下のようなコードになっています。
"java.home": "C:/ProgramFiles/Java/jdk-14.0.2"コードを変更したら、「setting.json」をしっかりと保存しておきましょう。その後、いったん「Visual Studo Code」を閉じて、再度開きましょう。
デバックの確認
再度、開いたら左下の歯車マークをクリックし、コマンドパレットを選択しましょう。「Shift + Command + P」キーを使っても開きます。
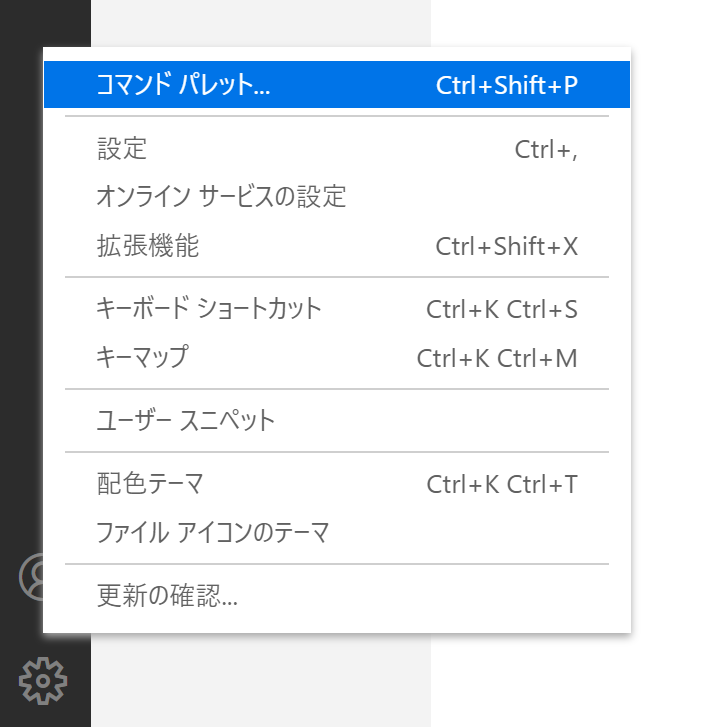
表示される検索欄から「Java: Create Java Project」を検索して選択しましょう。

プロジェクトを作成しますが、「No build tools」を選択します。その後、どのフォルダに保存するか聞かれるので、お好みの場所を選択してください。
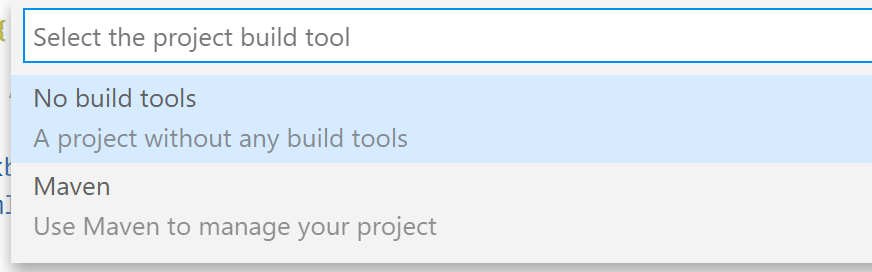
その後、名前をつけてプロジェクトを保存します。今回は「Test」で作成しています。

実行すると新しいウインドウで「Test」プロジェクトが追加されるので、下の図のように「App.java」を選択してください。
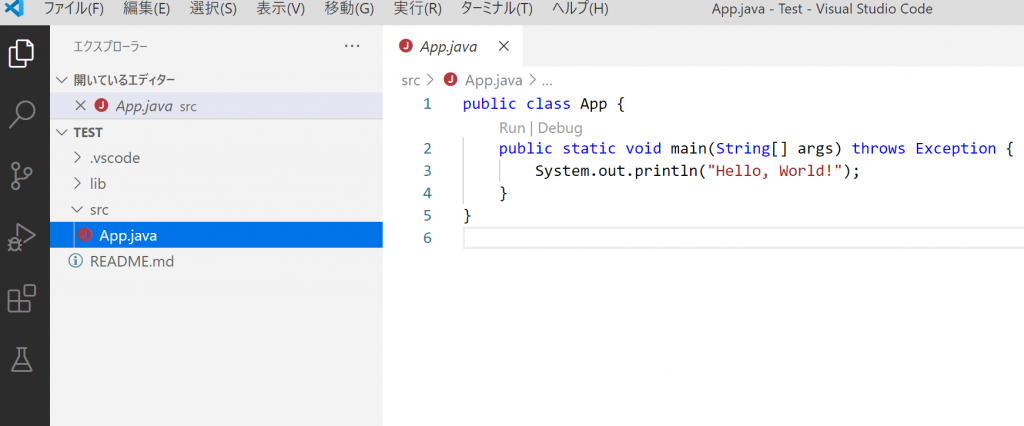
そして、F5キーまたは、画面上の実行からデバックを開始してください。
この際に、左側に「launch.json」ファイルを作成するかどうか表示されるので、作成しますをクリックします。
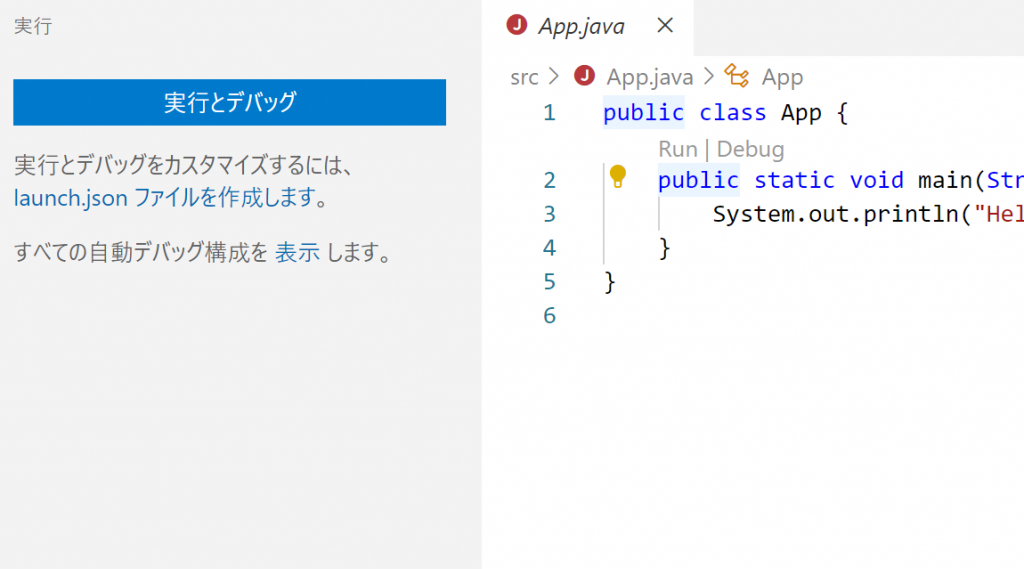
すると、「launch.json」ファイルが新たに「Test」プロジェクト内に作成されます。
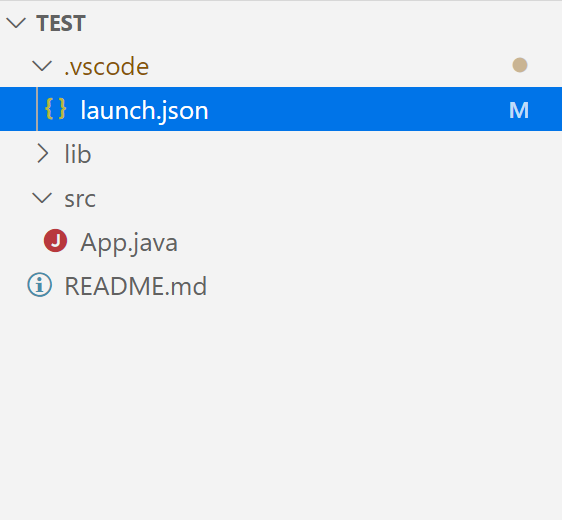
これで、いつでもF5キーでデバックの実行が可能になります。実行して、コンソールに「Hello World!!」が表示されたら、きちんと動作しています。
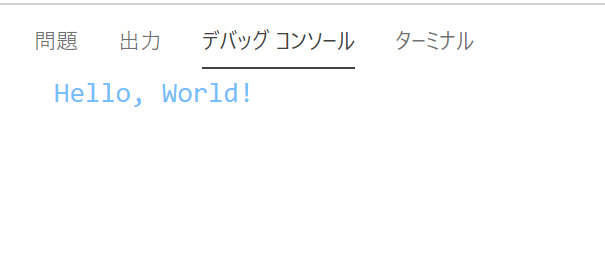
もし、コンソールに表示されない場合は以下のことを試してください。
「launch.json」のコード内に「”console”:”internalConsole”」と記述して保存してください。これは、コンソールに出力結果を表示するという意味を持ちます。
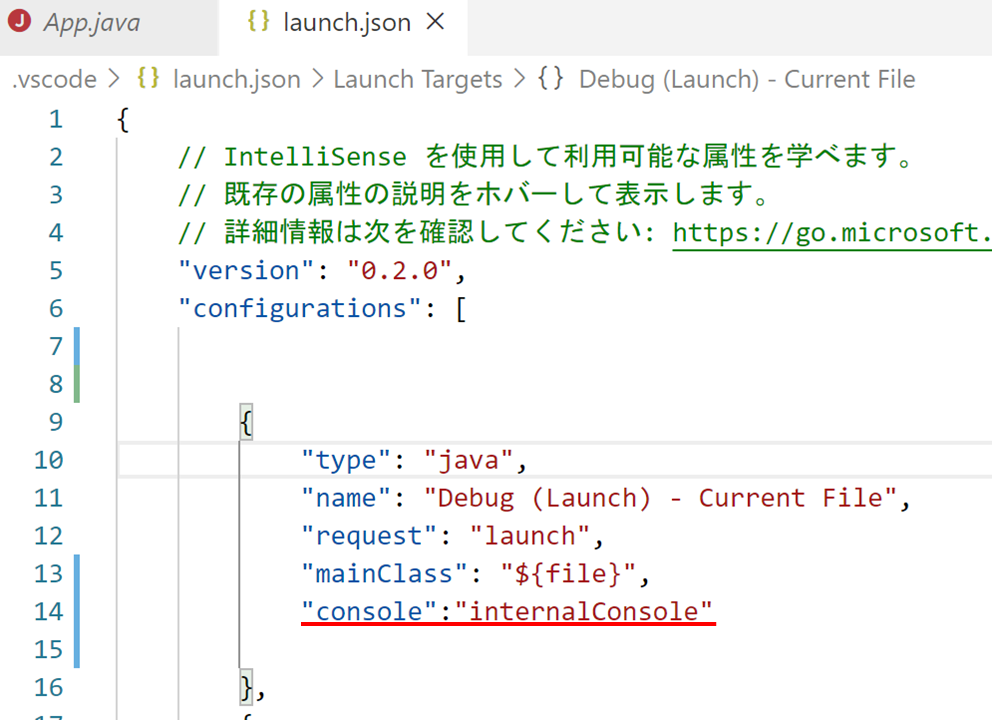
ビルドの確認
デバックが正常に機能していることを確認したら、ビルドが機能するか確認しておきましょう。
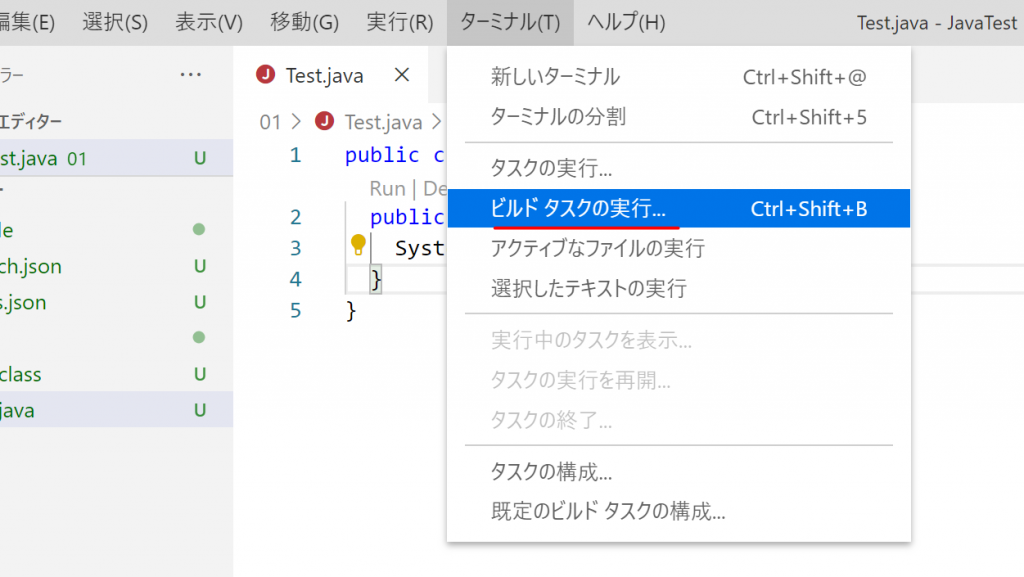
メニューのターミナル→ビルドタスクの実行を選択しましょう。これで、ビルドが実行されます。初めての場合は、「tasks.json」ファイルを作成するか聞かれるので、作成を選び、再度実行しましょう。この時にエラーが出る場合は、パスの設定が上手くいっていない場合が多いです。
そのときは、環境変数の設定からパスが作成されているか、確認しましょう。
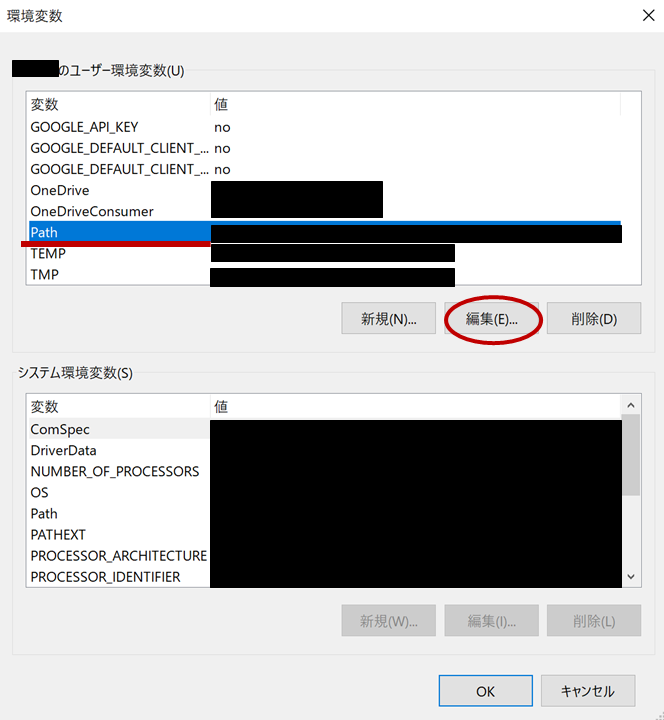
コントロールパネルから、環境変数の編集を開きましょう。すると、上記のような画面になるので、「Path」の項目を選択し、「編集」を選択しましょう。
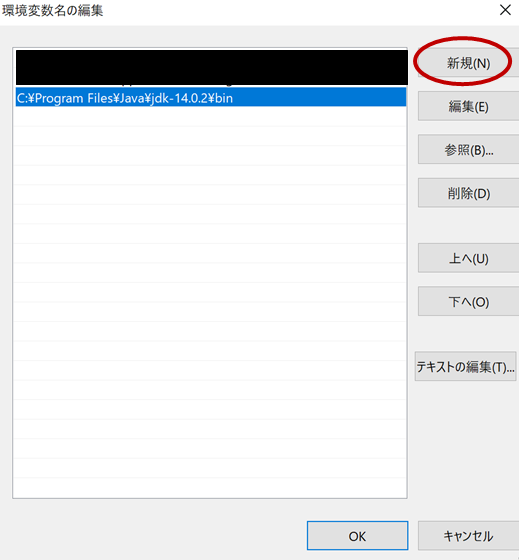
この欄にJavaのjdkへのパスが含まれていない場合は「新規」で追加が必要です。今回は、ローカルディスク直下にプログラムファイルを置いているので、以下のように追加しています。「C:\Program Files\Java\jdk-14.0.2\bin」自分のJavaのjdkの位置をパスとして設定しましょう。「bin」を付けるのを忘れずに!
以上の設定をしたら、もう一度ビルドの実行をしてみましょう。
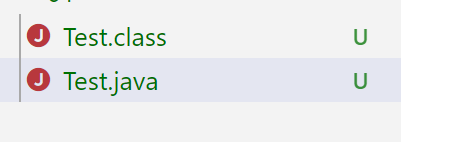
「….java」ファイルと共に「….class」ファイルが作成されていたら、ビルドが正常に動いているということになります。
以上で、Javaの開発環境の設定が完了します。次からは、本格的にJavaについて解説していきます。