C言語の開発環境設定
まず、始めに開発できる環境を整えましょう。Cの開発環境を今回はVisual Studio Codeを使って説明していきます。必要になるソフトは以下の2つです。
- エディタ(Visual Studio Code)
- C言語コンパイラ(gcc コンパイラ)
コンパイラのインストール
C言語のコンパイラには様々な種類がありますが、フリーで導入しやすいgccコンパイラをインストールしていきましょう。MinGWというものを使います。
MinGW(ミン・ジー・ダブリュー、Minimalist GNU for Windows)はGNUツールチェーンのWindows移植版である。MinGWはWindows APIのためのヘッダファイルを含んでおり、フリーのコンパイラであるGCCを、Windowsアプリケーションの開発のために利用できる。
ウィキペディア(Wikipedia)
MinGWのダウンロード
まずは、公式のサイトに行きましょう。
以下のような画像のサイトにたどり着くはずです。

この画面になったら、画面内の赤丸で囲まれたダウンロードを選択してください。
選択すると、次の画面に移ります。MinGWが入っているパッケージが表示されると思います。自分のOSに合ったパッケージを選択してダウンロードして頂ければ大丈夫です。
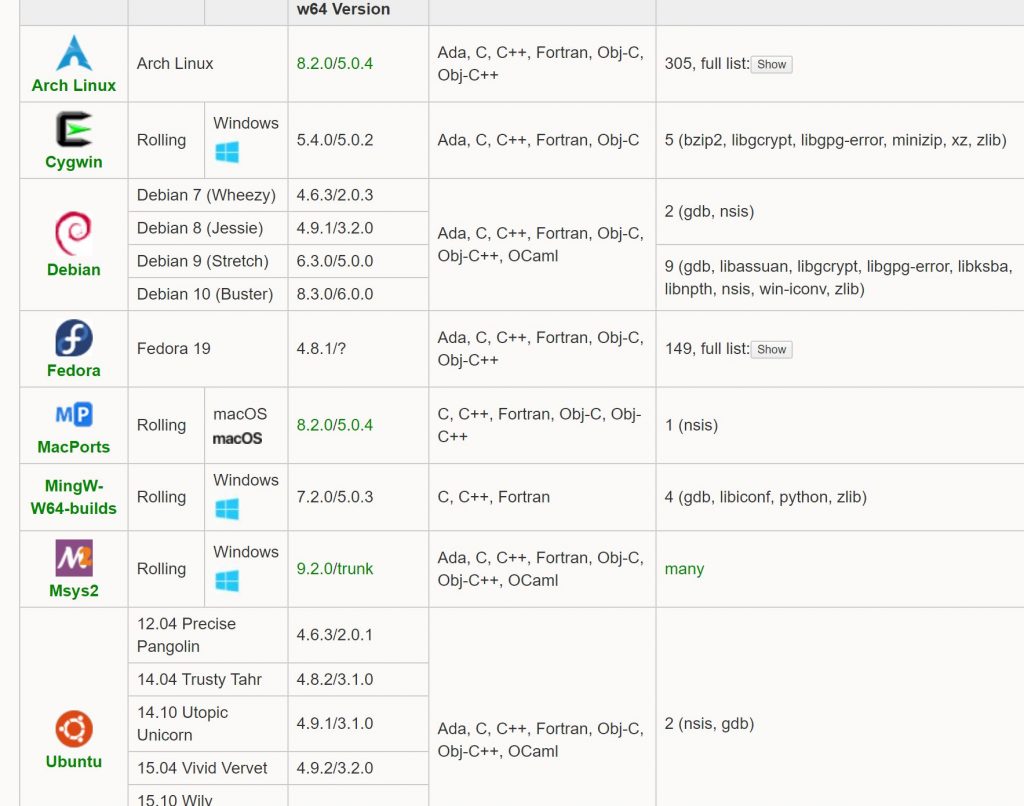
ちなみに私はWindowsなので、「Msys2」のパッケージを選択しました。今回はこの流れで説明していきます。ダウンロードして頂いて画面の指示に沿っていくと、次の画面が立ち上がると思います。

コマンドプロンプトの画面をイメージして頂けると分かりやすいです。もし、立ち上がらない場合は、プログラムメニューから MSYS2 の MSYS Shell を選択しましょう。この画面で、まず以下のコマンドを入力してください。
pacman -Syuuもし、次のメッセージが出ていたら、画面を再度開いてもう一度実行しましょう。
警告: terminate MSYS2 without returning to shell and check for updates again
警告: for example close your terminal window instead of calling exit続いて、以下のコマンドを入力しましょう。
pacman -S base-devel
pacman -S mingw-w64-x86_64-toolchainこれは、MinGW-w64 (64bit) の開発環境をインストールするためのコマンドになります。もし、32bitの場合は、次のように変えてください。
pacman -S mingw-w64-i686-toolchain途中、インストールを続けますか?と表示されるので、Yes or No を入力します。基本的にはYと入力して続けて構いません。

最後まで進んだら、以上でコンパイラのインストールは完了になります。
MinGWをコマンドラインから使うための設定
次にMinGWをコマンドプロンプトなどから使うためのPathの設定を行います。Path(パス)というのは、アプリケーションなどの所在をOSに教えるための仕組みになっています。コントロールパネルからシステム情報を確認できるページに飛びましょう。システムの詳細設定を選択すると環境変数(N)…の項目をクリックします。

下のPathを編集して、新しくMinGWをインストールしたフォルダ内のbinフォルダの場所を入力します。
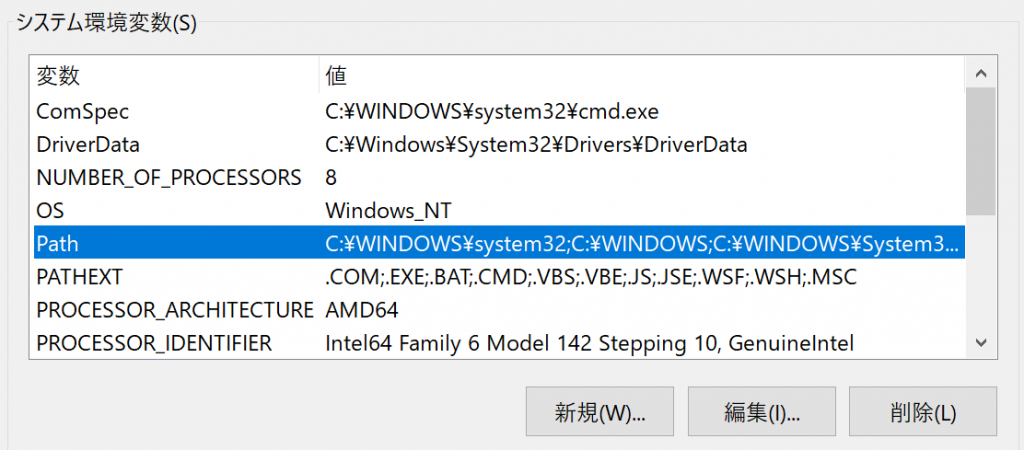
今までのインストールが成功しているなら、以下のように入力すると、Pathが通るようになります。
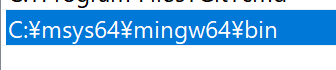
Pathの確認を行うのであれば、コマンドプロンプトを開き、「gcc -v」と入力してください。以下のようにgccのバージョンが表示されれば成功になります。

Visual Studio Codeの設定
拡張機能を利用してC言語を導入していきましょう。
Cの機能拡張
まずは、C言語の関数など予測して表示してくれるサポートとして「C/C++」の機能拡張を導入しましょう。VsCodeを起動して次の拡張ボタンをクリックします。
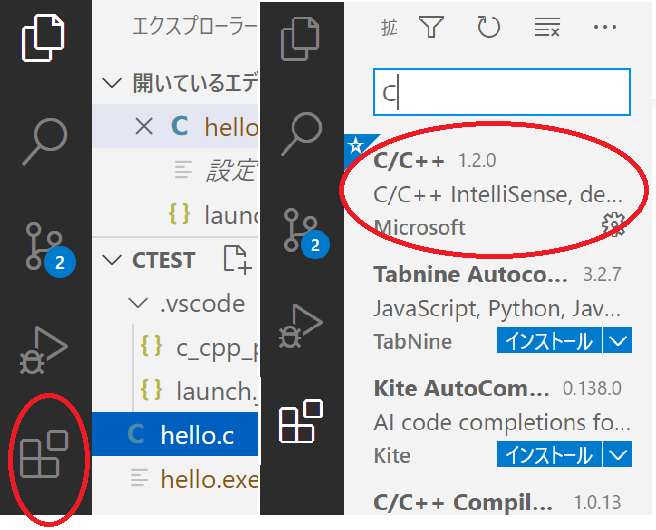
検索欄から「C/C++」と検索し、インストールしましょう。続いて「Code Runner」をインストールします。C言語のプログラムはそのまま実行することはできないので、コンパイルが必要になります。この面倒な作業を簡単にしてコンパイルと実行を同時にやってくれる機能になります。
同様に、検索してインストールしましょう。
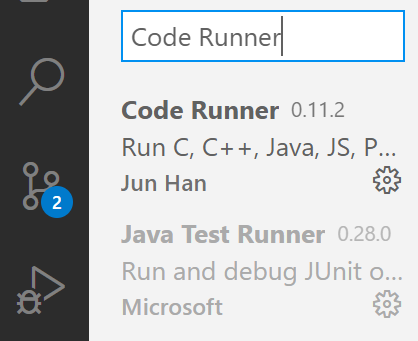
インストールが完了したら、拡張機能の設定を行います。
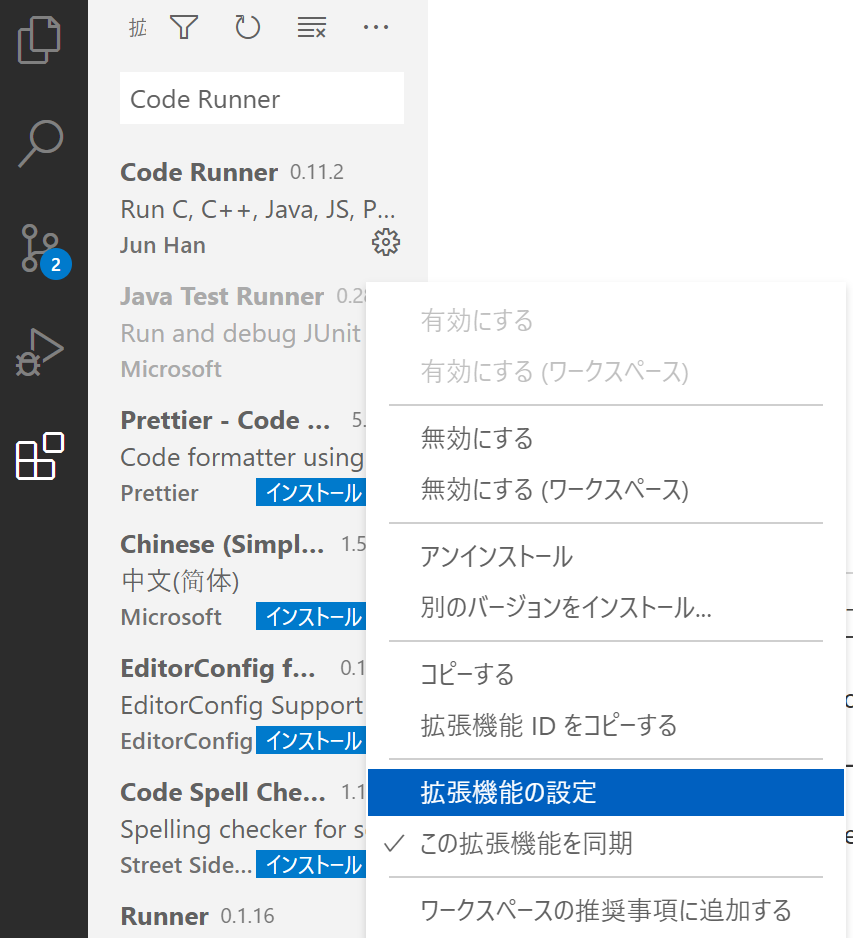
表示された中から「Executor Map」という項目を探し出し、settings.jsonで編集の部分を選択します。
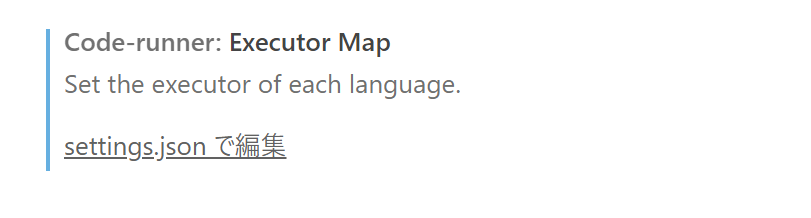
開いたら、”code-runner.executorMap”: { 以下の項目を探します。下の赤線で引かれているように文字列「gcc」の後に「-fexec-charset=CP932」という文字列を追加しましょう。それが終わったら、settings.jsonファイルを上書き保存し閉じます。

「Executor Map」の項目と同じように、設定ウインドウを下にスクロールして「Run In Terminal 」という項目を見つけてください。初期状態では項目にチェックが入っていないので、クリックしてチェックを入れてください。

Code Runnerの設定は以上になります。
これで2つの設定が完了したので、C言語ファイルを作って動作を確認してみましょう。新しく「.c」ファイルを作成し、以下のプログラムを書いてみてください。
/* 画面に何か表示するプログラム*/
#include <stdio.h>
int main(void)
{
printf("Hello World!!\n");
return 0;
}そして、VsCodeの右上にある再生ボタンを押して実行します。

そうすると、画面下のターミナルに以下のように出力されます。

次からはCのプログラムを本格的に書いていきましょう。